워드프레스 관리자 모드 접속
목차
AWS 라이트세일로 워드프레스 인스턴스를 생성하면 실질적으로 Public Website를 만든 것과 같습니다. 인스턴스를 시작하는 방법은 아래의 포스팅을 참고합니다
라이트세일의 인스턴스 화면에서 터미널 아이콘을 누르면 브라우저 기반 SSH 연결이 가능합니다. Putty 등 SSH 클라이언트 도구로도 접속이 가능합니다.
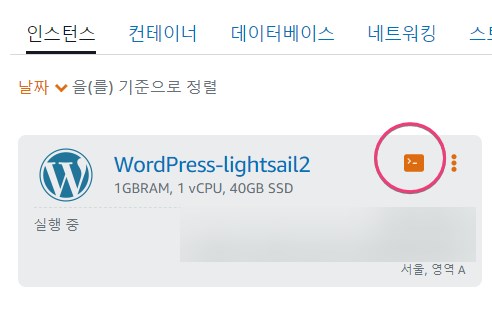
데비안(Debian) 리눅스 시스템입니다. 우분투를 사용해봤다면 어렵지 않게 적응할 수 있습니다.
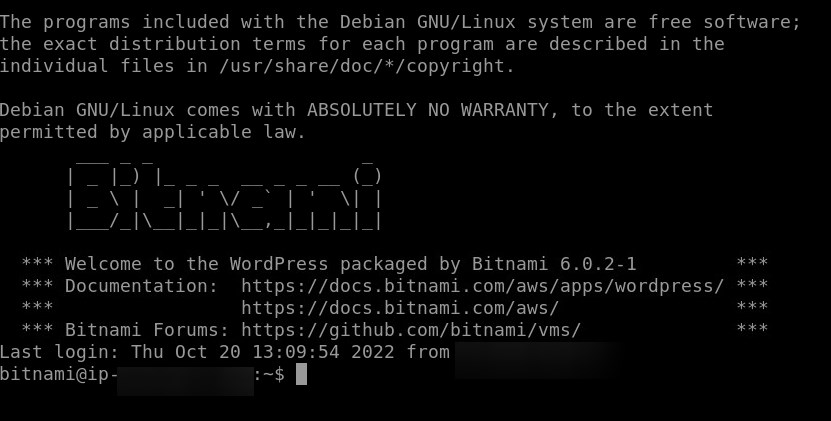
이제 워드프레스 관리자 모드에 접속해볼건데요. bitnami 패키지는 다음의 명령어로 워드프레스 앱의 아이디와 패스워드를 확인할 수 있습니다. 패스워드는 초기 설치시에 랜덤하게 생성됩니다.
sudo cat /home/bitnami/bitnami_credentials
워드프레스의 관리자 모드는 아이피주소/wp-admin/으로 접속가능합니다. 로그인 화면에서 bitnami_credentials에서 확인한 사용자 이름과 패스워드를 넣습니다.
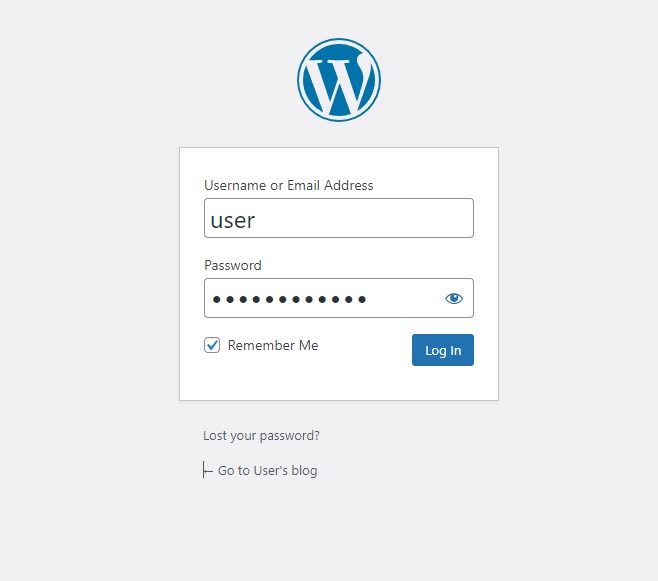
로그인이 되면 워드프레스 관리자 모드(Dashboard)로 접속이 됩니다. 라이트세일의 초기 세팅을 끝내놓으면 워드프레스 관리는 이 안에서 다 이루어집니다. 사용자 관리, 테마설치, 플러그인, 통계 등 필요한 기능이 다 들어있어서 IT관리자가 아니라도 충분히 사용가능합니다.
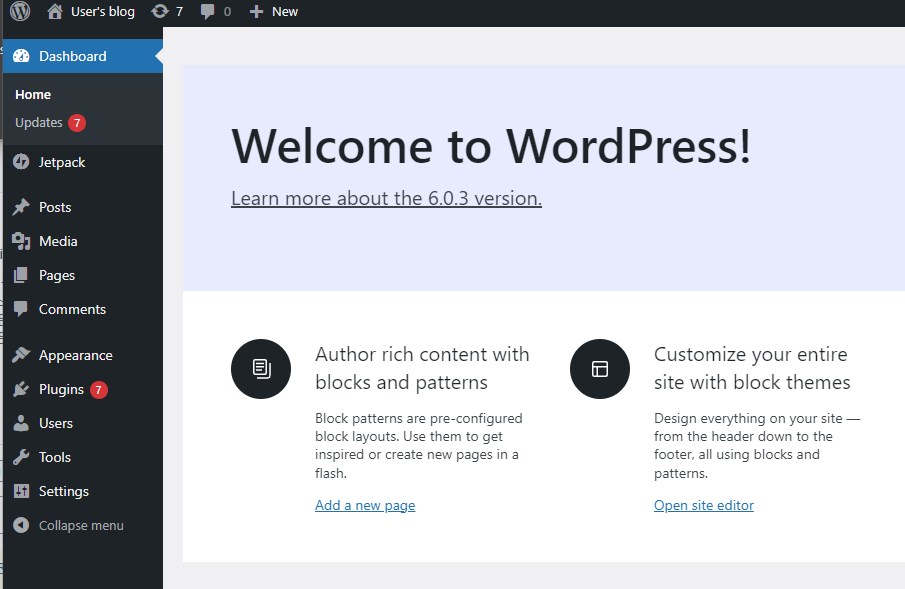
필자도 인스턴스 세팅을 끝내면 여기서 많은 시간을 보내는데요. 워드프레스를 써보면 다양한 플러그인들이 개발 되있어서 웬만한 작업이 다 가능합니다. 여튼 그런 워드프레스의 진가는 차차 알아가기로 하고 해야할 일들이 몇개 있습니다.
우선 로케일(locale) 정보부터 손을 봅니다.
- 언어설정: Settings 에 들어가서 site language를 한국어로 설정 -> save changes
- 시간대: 서울(대한민국 기준)
한글로 언어를 바꾼 후 일반 설정에서 사이트 제목 태그라인 등을 바꿉니다. 날짜와 시간 표시형식도 원하는데로 바꿀 수 있습니다.
라이트세일에서 워드프레스를 설치하면 아마 관리자 이메일 주소 변경은 별도로 SMTP 플러그인 설정을 해야 작동이 될건데 지금은 놔둡니다.
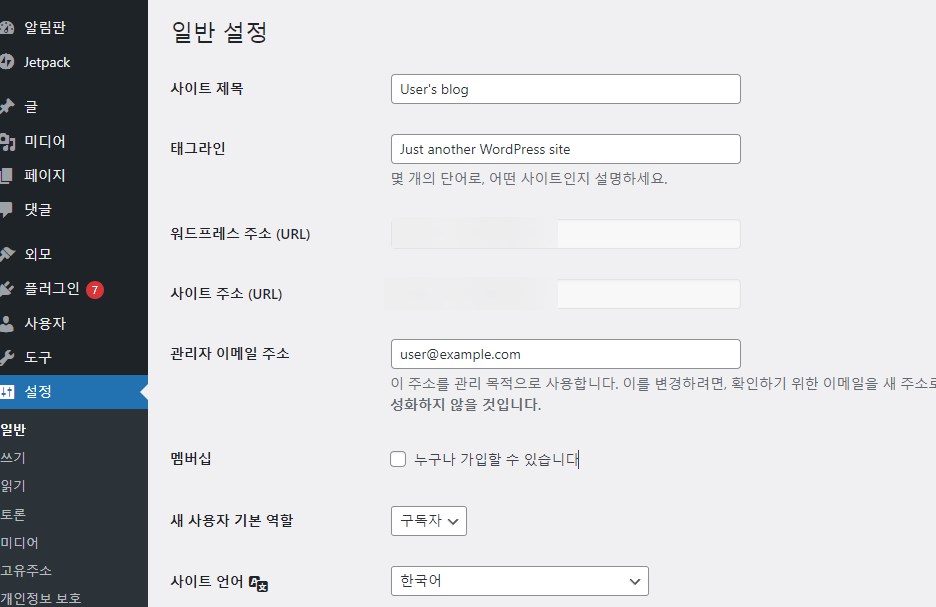
정리
지난 첫번째 포스팅에 워드프레스용 인스턴스를 생성했고 이번에는 관리자 모드에 접속해봤습니다. 이게 가급적 순서대로 따라할 수 있도록 포스팅을 쓰고 있는데요. (필자도 시간이 지나면 순서를 까먹기 때문에;;)
다음 할 일들을 크게 나누면 AWS 서버 설정과 워드프레스 관리 두가지입니다. AWS에서는 고정IP를 받고 도메인을 구매해서 연결하고, https 인증서 설치 그 밖에 잘잘한 설정들이 있습니다. 워드프레스 관리자는 테마 선택과 플러그인 세팅, 외모(appearance) 설정 등 블로그의 기능과 디자인적 요소들을 잘 선택해야 합니다.
워드프레스를 처음 사용하면 너무 많은 테마, 플러그인들에 주눅이 들어서 뭘 해야할지 가끔 사고정지가 되기도 하는데요. 어차피 블로그는 정적인 웹이기 때문에 기본 테마를 쓰면 쉽게 시작할 수 있습니다만 좀 더 예쁘고 기능이 탄탄한 블로그를 만드려고 한다면 테마 쪽에 좀 더 파고들어 보는 것도 괜찮습니다.
이후 각 주제에 대해서 하나씩 포스팅 하겠습니다.
참고링크
bitnami – Find Credentials Using Amazon Lightsail

