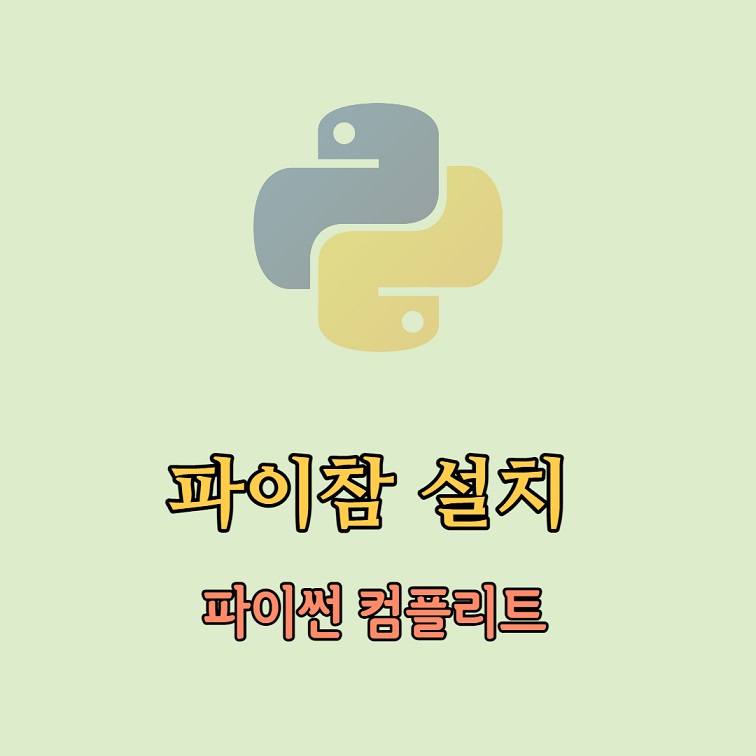파이참(Pycharm) 설치
목차
파이참은 이름에서 느껴지는 것 처럼 파이썬을 위한 통합개발 환경(IDE) 입니다. 파이썬의 개발은 파이썬 프로그램과 텍스트 에디터 만으로도 가능합니다만, 통합개발환경을 사용하면 프로젝트를 효율적으로 관리할 수 있기 때문에 실무에서 필수적으로 사용하고 있습니다.
통합개발환경은 소스코드를 편집할 수 있는 텍스트 에디터, 컴파일러와 빌드 도구, 실행환경과 디버깅 기능 등을 제공합니다. 자동완성 기능이나 라이브 템플릿 기능은 반복되는 코드를 자동으로 입력해주기 때문에 개인화 설정을 잘 해두면 코딩의 효율성도 크게 높아집니다. 인텔리전스 기능으로 실시간으로 에러체크도 합니다. 또한 공동작업에 최적화되어 github 연동기능을 제공합니다.
초창기의 통합개발 환경은 단순한 기능 위주의 통합이었는데 갈수록 별도로 학습해야 할 정도로 복잡해지고 있습니다.
파이썬 같이 대중적인 언어는 시간이 지날 수록 진화하기 때문에 통합개발환경이 이를 따라가다 보면 좀 무거워지고 사용법이 어려워지는 단점도 있습니다만, 오늘날의 개발 환경은 텍스트 에디터 하나만 가지고 원초적인 코딩으로만 진행하기에는 한계가 있습니다.
학습자의 입장에서는 언어를 배우는 것과 함께 이런 생산성 도구들도 잘 배워둬야 하므로 때로 부담이 될 수도 있겠습니다. 한 가지 다행인 점은 대부분 통합개발환경은 비슷하기 때문에 한가지 도구를 완전히 익숙하게 사용할 수 있다면 다른 프로그램에 적응하는 것은 별로 어렵지 않습니다.
윈도우용으로 파이썬 기본 패키지를 설치해도 기본 IDLE가 설치되는데 파이참이 훨씬 더 나은 환경을 제공하니까 웬만하면 파이참 같은 별도의 프로그램을 사용하는 것을 권장합니다.
설치과정
이 포스팅에서는 윈도우11 환경에서 파이참을 설치하고 사용하는 방법에 대해 알아보겠습니다.
파이참 웹사이트에서 설치파일을 다운로드 받습니다. 프로 버전과 커뮤니티 버전이 있는데 무료인 커뮤니티 버전을 설치합니다.
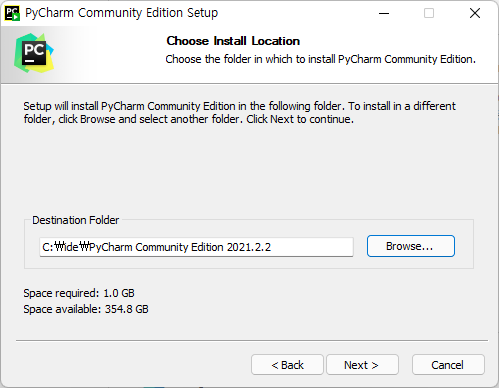
설치할 폴더를 설정하고 Next로 넘어갑니다.
다음 화면에서는 데스크탑 숏컷과 환경변수 등 설치 옵션이 나오는데 윈도우에서 실행시킬 거니까 딱히 환경변수 같은 것은 필요없습니다. 알아서 적당히 선택합니다.
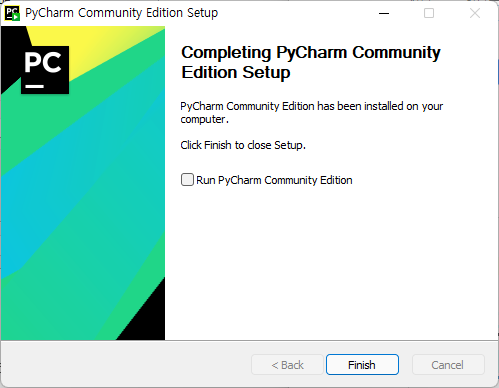
설치가 완료되었습니다. 파이참을 관리자 모드로 실행합니다. 처음 실행하면 사용자 동의서를 읽고 체크를 합니다.
이 상태에서 그냥 파일을 열어서(Open) 코드 편집을 시작할 수도 있는데 파이참은 프로젝트별로 인터프리터를 설정해줘야 합니다.
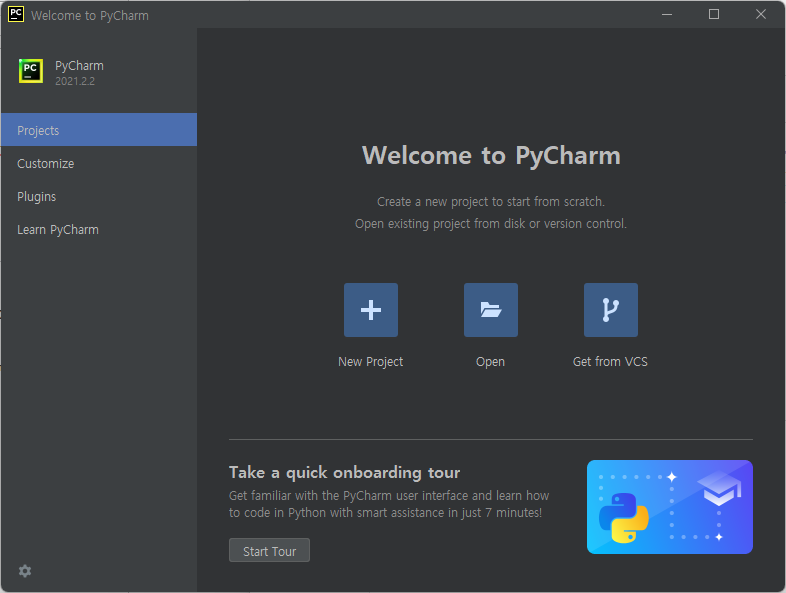
New Project 를 설정해봅니다. New Virtual Environment 를 선택하면 가상환경을 새롭게 만듭니다. Base Interpreter 를 선택하면 만약 현재 시스템에 파이썬 패키지가 설치되어 있지 않으면 파이참이 새롭게 설치를 시도합니다. 이때 주의해야 할 점은 기존에 파이썬을 설치한 것과 새로 파이참에서 설치하는 버전을 잘 구분해야 합니다. 아래 이미지에서는 파이썬이 설치되지 않은 시스템에는 다운로드 받아서 설치하는 것을 의미합니다.
기존에 설치한 파이썬 버전을 사용하려면 폴더에서 직접 선택하도록 합니다.
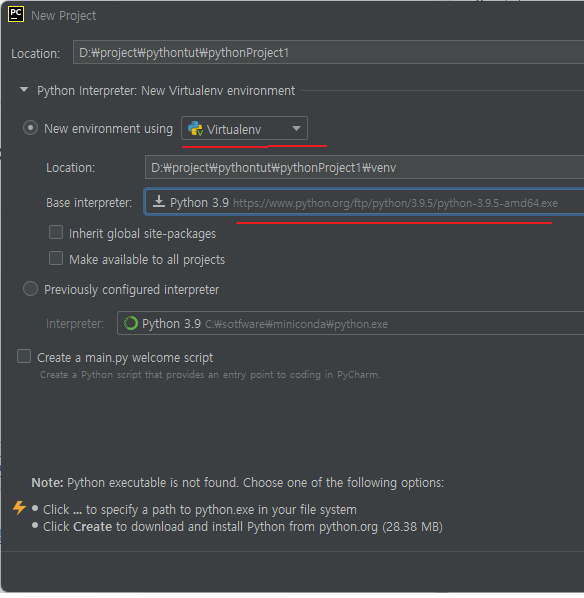
이렇게 프로젝트를 만들다 보면 어느새 하나의 시스템에 파이썬의 여러 버전이 설치되는 경우가 생기는데 그러다 보면 버전 관리와 package의 dependency 때문에 과거에 작성한 코드가 돌아가지 않는 문제가 생기기 쉽습니다.
파이썬 배포판인 아나콘다(Anaconda)를 사용하면 이 문제를 해결할 수 있는데요. 풀버전은 용량이 크기 때문에 딱히 과학 연구 용 프로그램을 만들지 않는다면 작은 용량을 차지하는 미니콘다(miniconda)를 설치하면 됩니다.
미니콘다의 설치
아나콘다의 축소판인 미니콘다(miniconda)는 아래의 웹사이트에서 다운로드 받아서 설치할 수 있습니다.
Miniconda — Conda documentation
윈도우용을 받아서 설치합니다. 파이썬 과거 버전이 필요하면 선택할 수 있습니다. (3.9, 3.8, 3.7) 설치를 진행하다 보면 환경변수를 선택하는 옵션과 파이썬 3.9를 시스템에 기본 버전으로 등록하는 옵션이 나옵니다. 미니콘다가 설치된 폴더가 어딘지 알면 체크를 안해도 큰 상관 없습니다.
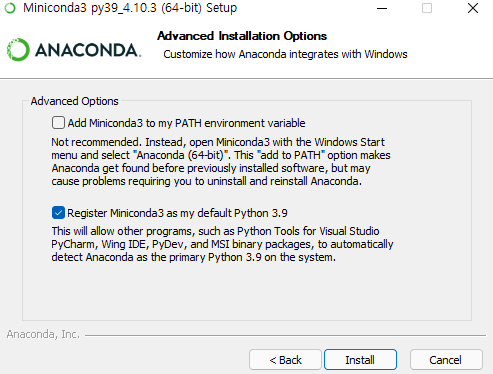
윈도우 기준 설치를 완료하면 시작 프로그램에서 검색하여 명령프롬프트에 Anaconda Prompt(miniconda)를 열고 설치가 잘 되었는지 확인합니다. 명령프롬프트 앞에 (base)라고 표시되면 제대로 설치된 것 입니다. 나중에 파이참으로 생성한 콘다(Conda) 가상환경을 여기서도 관리할 수 있습니다.
콘다에 대한 자세한 내용은 별도 포스팅을 참고하도록 하고 이제 다시 파이참으로 돌아가서 new Project 를 시작합니다. 아래의 프로젝트 설정의 내용입니다.
Location 은 파이썬 소스코드가 저장될 폴더입니다. New environment using 은 Conda를 선택합니다. Location은 콘다의 가상환경 폴더 위치입니다. 보통 아나콘다를 설치한 폴더 아래 envs 에 설치됩니다. 콘다 프롬프트에서 가상환경을 생성해도 여기에 만들어집니다. 버전은 파이썬 버전인데 모든 버전을 다 사용하는 것은 아닌 것 같고 허용된 버전이 있는 것 같습니다. 현재 3.10이 나왔는데 콘다 가상환경에서는 설치가 가능하지만 파이참에서는 선택이 안되는 것 같습니다. 아마 안정화 버전 위주로 프로젝트를 생성하도록 제한한 것 같습니다.
Conda Executable 은 콘다 실행프로그램의 경로입니다. 자동으로 등록이 안되는 경우는 수동으로 직접 찾아서 입력해줘야 합니다. 여기까지 설정하면 프로젝트를 생성합니다.
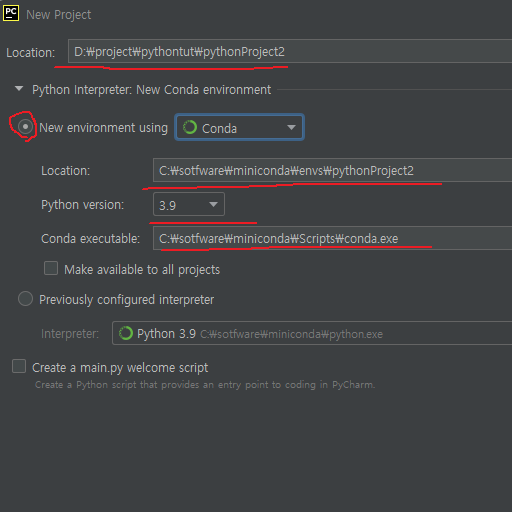
파이참의 file -> setting에 들어가면 파이썬 인터프리터를 선택할 수 있는데 이것들이 각각 콘다에 등록된 가상환경입니다. 여기서 패키지를 설치할 수도 있고 콘다에서 pip 로 설치해도 됩니다. 한가지 주의할 점은 콘다 프롬프트에서 등록한 가상환경은 여기 나타나지 않습니다. 파이참에서 등록한 파이썬 인터프리터 만 사용할 수 있습니다. 아무 검증이 안된 가상환경을 실행하지 않도록 안정성을 위한 조치로 보입니다.
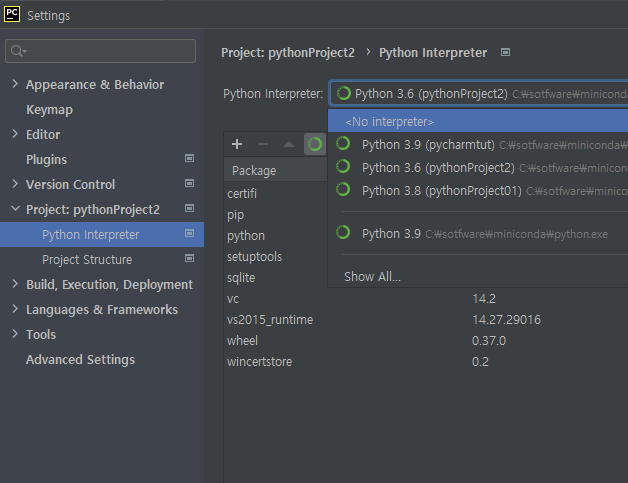
여기까지 설치한 후에는 main.py 파일을 하나 만들어서 print(“Hello Python”) 으로 테스트 해볼 수 있고요. 터미널을 열어서 보면 가상환경의 프롬프트 앞에 ( ) 괄호안의 이름은 나오지 않지만 실제 가상환경이 작동중인 것 입니다. conda env list 로 현재 선택되어 있는 가상환경을 볼 수 있습니다.
윈도우11에서는 이렇게 설치해서 사용하면 됩니다.
아쉬운 부분은 Community 버전으로는 몇가지 제한이 있어서 윈도우11에서 WSL2나 Docker 등의 환경에 파이썬 인터프리터를 연결시키지는 못하는 것 같습니다. 프로 버전은 1년에 약 10만원 정도의 라이센스 비를 내야 사용할 수 있는데 아무래도 학습자들은 조금 부담스러운 금액일 수 있습니다. 뭔가 아쉽다면 파이참 말고도 VSC 등 다양한 무료 통합개발환경을 테스트 해보고 선택해도 좋습니다.
요약
파이참을 설치하여 본격적으로 파이썬 코드를 작성할 수 있는 준비를 했습니다. 그 과정에서 미니콘다(miniconda)도 설치했는데 조금은 복잡하게 느껴질 수도 있습니다. 온라인에는 관련 문서가 잘 나와 있어서 참고하면서 설치하도록 합니다.
파이참의 사용법을 알고 기능을 충분히 활용하기 까지는 조금 시간이 걸릴 수 있습니다. IDE를 세팅하는데는 때로는 언어 자체를 배우는 것보다 시간이 더 걸리기도 하는데요. 소프트웨어 개발에 있어서 도구는 중요합니다. 군인들이 좋은 무기를 충분히 훈련한 후에 전투에 나가야 유리한 것 처럼 프로그래머가 IDE 도구를 잘 다루는 것은 중요합니다.
한번에 모든 기능을 알려고 하는 것 보다는 필요한 기능이 생길 때 마다 참조 문서를 활용하는 것이 좋습니다.