우분투 리눅스 서버 설치
목차
윈도우11의 VMWare에 우분투 서버를 설치해보겠습니다.
우분투 배포판은 데스크탑과 서버 두 종류가 있는데 차이점은 데스크탑은 GUI 환경을 제공해준다는 점이고 서버용은 커널과 서버 운영을 위한 최소한의 패키지들을 설치한 CLI 환경입니다.
뮈 데스크탑 용을 서버로 사용해도 되지만 패키지의 용량 차이도 좀 나고 그에 따른 설치 시간과 가동시간 차이가 있어서 데스크탑과 서버는 각각 분리해서 설치하는게 좋습니다.
우리는 일상 생활에서 사용하는 컴퓨터의 GUI 환경에 익숙해져 있지만 이것들이 많은 시스템 리소스를 사용하기 때문에 좋은 성능의 컴퓨터가 필요한 것이지요. 단순한 기능을 하는 서버의 구현은 적당한 컴퓨터로도 충분합니다. 필자의 CPU는 i7-10700으로 출시한지 2년이 더 지났지만 아직 쓸만합니다만 VMWare에 리눅스 데스크탑을 설치해서 돌리면 좀 밀리는 기분이 있어서 웬만하면 우분투 서버를 설치해서 사용합니다.
윈도우에서 리눅스 커널을 직접 사용할 수 있는 WSL2가 더 빠르고 쾌적한 것은 사실인데 WSL2 자체를 좀 알아야 수월한 부분이고 VMWare의 경우 가상머신의 설정부터 디스트로의 설치까지 모든 과정이 리눅스와 동일하게 진행되지요. 어떻게 보면 VPS (Virtual Private Server)를 세팅하는 것과 비슷합니다. 한대의 컴퓨터 안에서 인스턴스를 만드는 것이니까.
그럼 우분투 서버 버전을 설치해 보겠습니다. 최신버전은 22.04LTS인데 아직까지는 20.04 버전이 쓰기 편한 것 같습니다.
다음 CANONICAL 사의 우분투 페이지에서 Ubuntu Server 20.04 LTS를 다운로드 받습니다. VMWare에 설치할 거니까 iso 파일입니다. LTS 버전이 장기적으로 기술을 지원하는 버전입니다. iso 이미지 용량은 1.3기가 정도 나갑니다.
VMWare도 다운로드 받아서 설치합니다. 윈도우 용을 다운로드 받으면 됩니다. 비상업용 개인과 비영리 단체는 무료로 사용가능합니다. (Pro 버전은 유료)
VMWare 설치
VMWare는 다른 윈도우 응용 프로그램처럼 셋업 위자드로 설치하면 됩니다. Next만 클릭해도 설치가 잘 됩니다. 설치 옵션을 변경하고 싶다면(폴더 위치 등) 내용을 읽어보고 수정합니다.
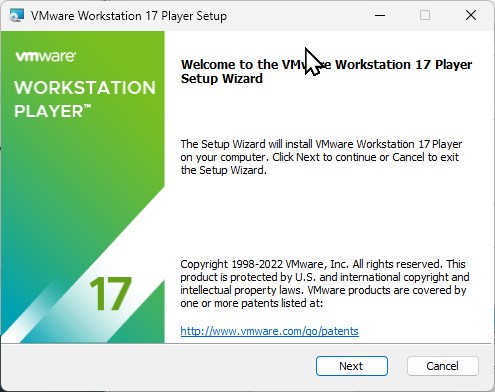
VMWare Workstation 을 실행하면 free 버전을 사용할 건지 묻습니다. 상업용이 아니라면 non-commercial use로 진행합니다.
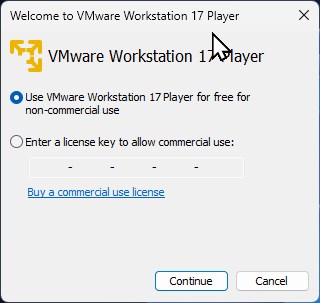
VMWare Workstation 17 Player입니다. 여기서 가상머신을 만들 수 있습니다.
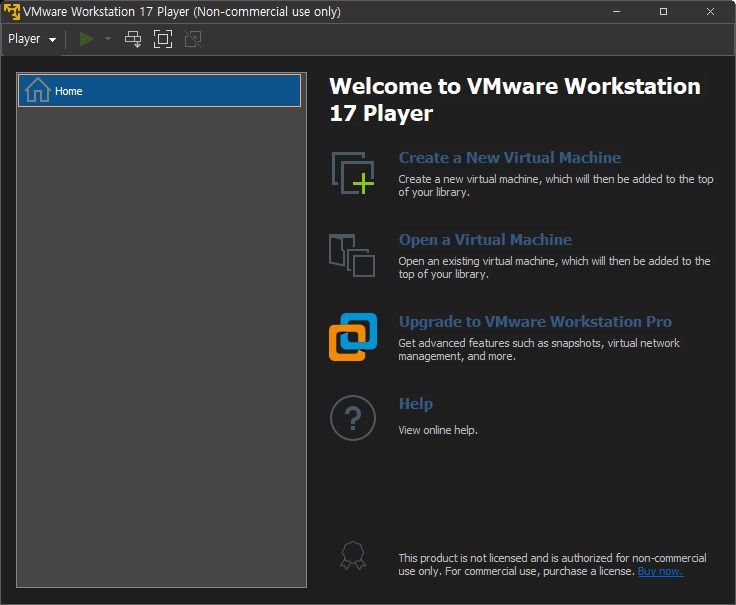
개인적인 생각인데 컴퓨터 시스템 엔지니어들이 많이 좋아하고 또 이상적이라고 생각하는 단어가 가상머신(Virtual Machine)이 아닐까 합니다. 예를 들어 아마존이나 구글의 클라우드 서비스는 기본적으로 가상머신이지요.(VPS) 사용자들이 임대하는 서버(인스턴스)는 실제 하드웨어의 상태는 상관없이 가상적으로 나만 사용할 수 있습니다. (Virtual Private Server) 또 순수 컴퓨터학은 아니지만 가상화폐(Virtual Currency)의 하위 집합인 암호화폐(Crypto Currency)는 순수한 컴퓨터 프로그램으로 전세계의 네트워크를 통해 가상자산의 가치 교환을 실행합니다. 가상자산이 일반 사람들에게 혼란을 주는 것은 당연합니다. 이 가상의 개념에 대해서 잘 모르기 때문이지요.
IT분야에서 가상(Virtual)이라는 단어가 널리 쓰이는 것은 우연이 아닙니다. 앤드류 타넨바움 교수의 저서 Morden Operation Systems에서는 컴퓨터 시스템에서의 가상화의 의미에 대해 깊이있는 설명을 합니다. 가상머신에 대해 관심이 있다면 한번쯤 읽어 볼만 합니다. (학부에서 사용하는 교과서)
뭐 잡설은 이 정도로 하고 바로 가상머신에 우분투를 설치해 보겠습니다. create a new virtual machine을 클릭하고 다운로드 받은 우분투 20.04 이미지 파일을 선택합니다. 이미지로 리눅스를 설치하면 설치과정이 수월하죠.
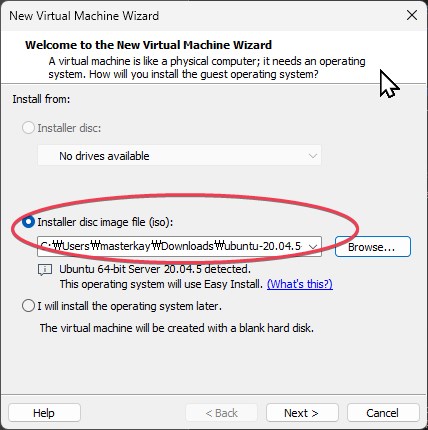
리눅스의 식별 이름(Full name)과 사용자명 패스워드를 입력합니다. 이 내용을 우분투 인스톨시에 사용한다고 나오는데 필자가 설치할 때는 별도로 다시 설정해야 했습니다. 그런데 입력을 안하면 넘어가지 않으니까 일단 입력하고 넘어갑니다.
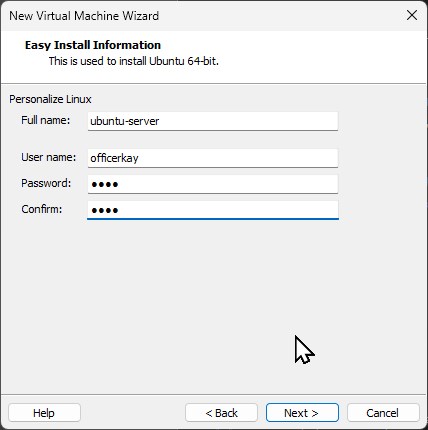
가상머신의 이름은 VMWare에서 사용하는 이름입니다. 가상머신을 저장할 폴더를 선택합니다.
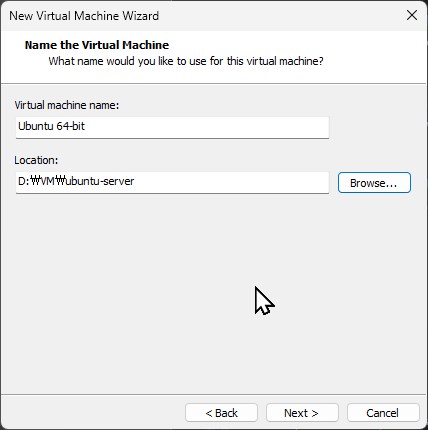
가상머신이 사용할 디스크 사이즈입니다. 각자 시스템 환경과 필요에 따라 적당히 설정합니다. 필자는 40기가에 싱글 파일로 선택합니다.
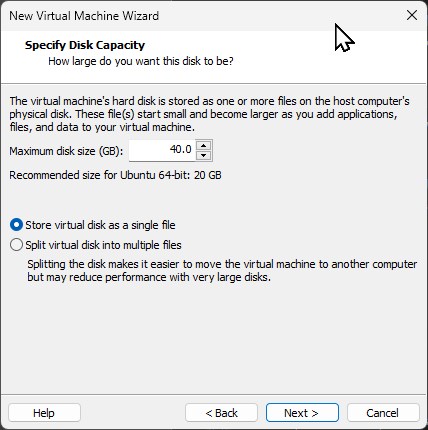
나머지 설정은 우분투 이미지에 따라 기본 구성이 되는데 여기서 장치를 더 추가하거나 할 수 있습니다. 가상머신의 메모리는 많을수록 좋겠지만 필자의 시스템은 16기가인 관계로 4기가 정도를 할당했습니다. 우분투 데스크탑이었다면 좀 부족하겠지만 서버의 경우 기본적으로 사용할 수 있겠지요.
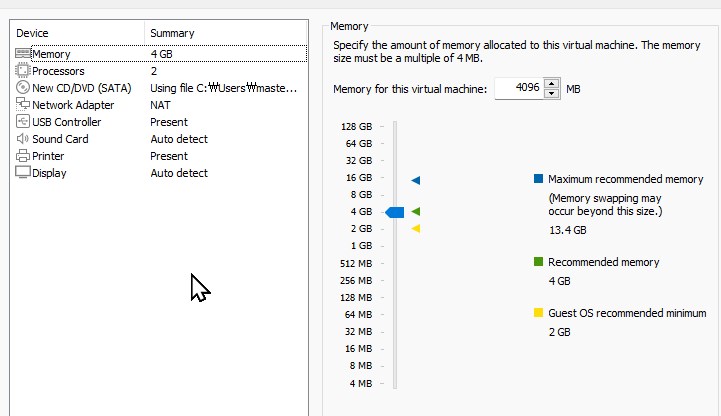
이제 가상머신을 생성하면 됩니다.
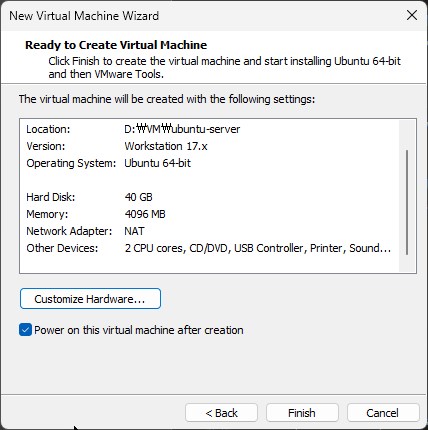
우분투 서버 설치
언어 선택부터 시작합니다.
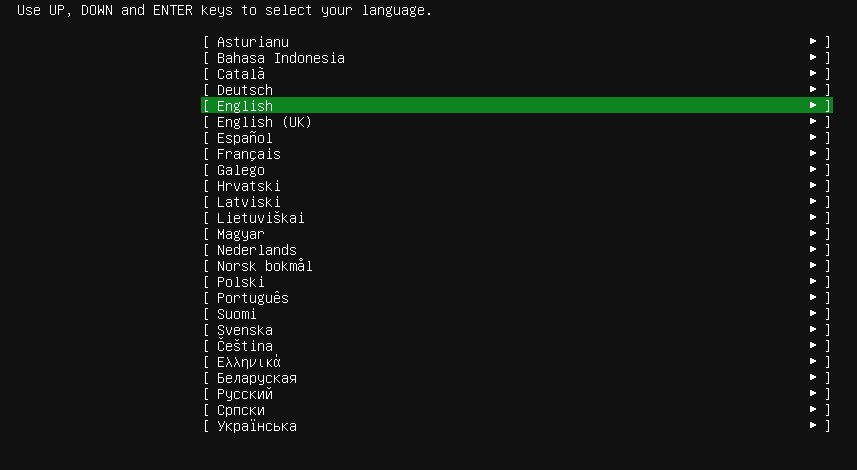
기본적으로 done을 클릭하며 넘어갑니다.
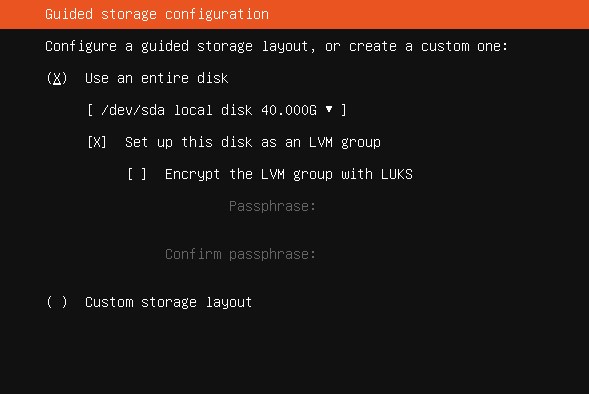
디스크를 설정하는 부분인데 잘 모르면 건드리지 않아도 됩니다. 디폴트는 가상머신에서 설정한 디스크를 풀로 사용합니다.
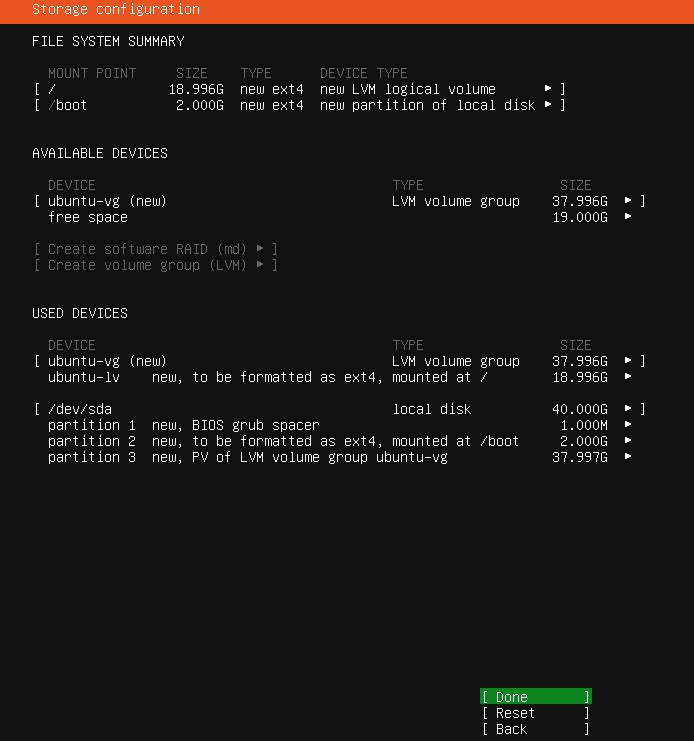
서버 이름과 로그인 유저를 등록합니다. 우분투 시작시 이것으로 로그인 할겁니다. 패스워드는 두번 입력합니다.
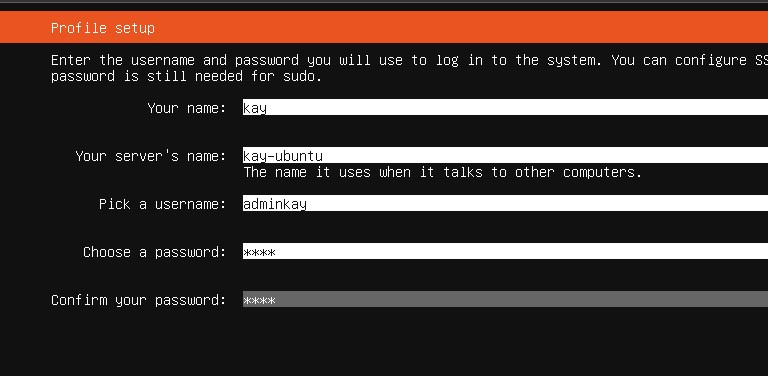
중간에 mirror 주소가 나올텐데 한국은 기본이 kr.archive.ubuntu.com 입니다. 이것도 쓸 수는 있지만 막상 설치를 시작하면 일부 다운로드 하는 과정에서 시간이 많이 걸립니다. 아래와 같이 카카오 미러로 바꿔줍니다. http://mirror.kakao.com/ubuntu 로 바꾸면 설치 시간이 획기적으로 줄어듭니다.(한국에서는)
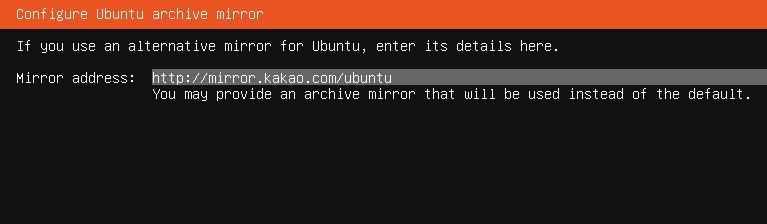
계속 넘어가다 보면 인기있는 서버 스냅의 리스트가 있습니다. 지금 설치해도 되고 당장 필요가 없다면 나중에 설치해도 됩니다. 의존성 라이브러리를 설치해야 하니까 오래걸릴 수가 있습니다.
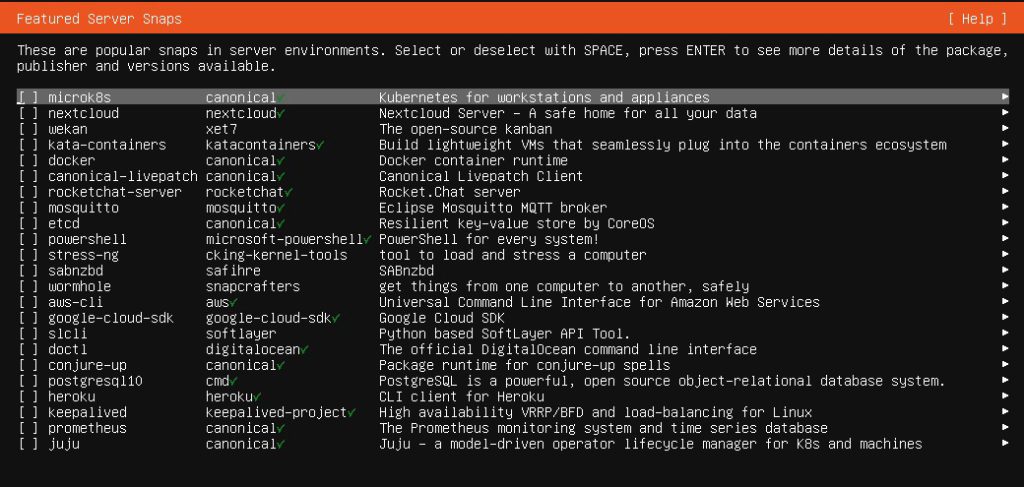
설치를 시작합니다. full log를 보면 세부적인 진행도 알 수 있습니다. 설치가 완료되면 Reboot Now 를 선택합니다.
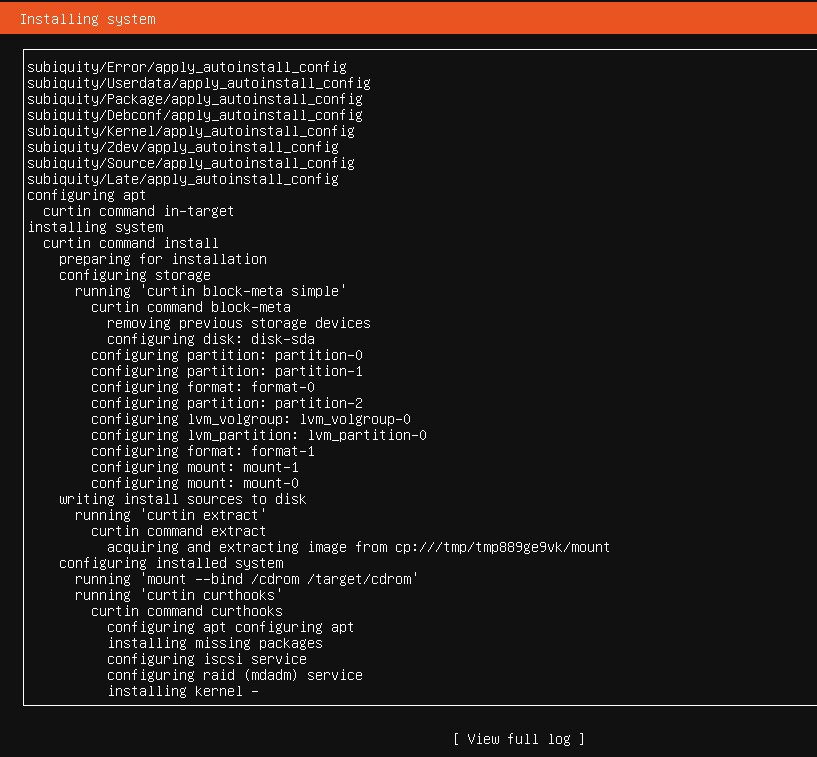
시스템 사양에 따라 설치완료에 시간이 조금 걸릴 수 있습니다.
이제 로그인을 하고 lsb_release -a로 버전을 확인합니다. 20.04 LTS가 잘 설치되었습니다.
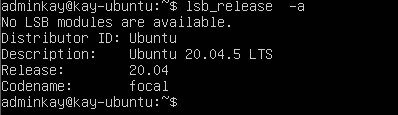
한번 설치 해보면 생각보다 빠르고 간편합니다. 여기까지 윈도우 환경에 VMWare 를 사용하여 우분투 리눅스 설치를 해봤습니다.

