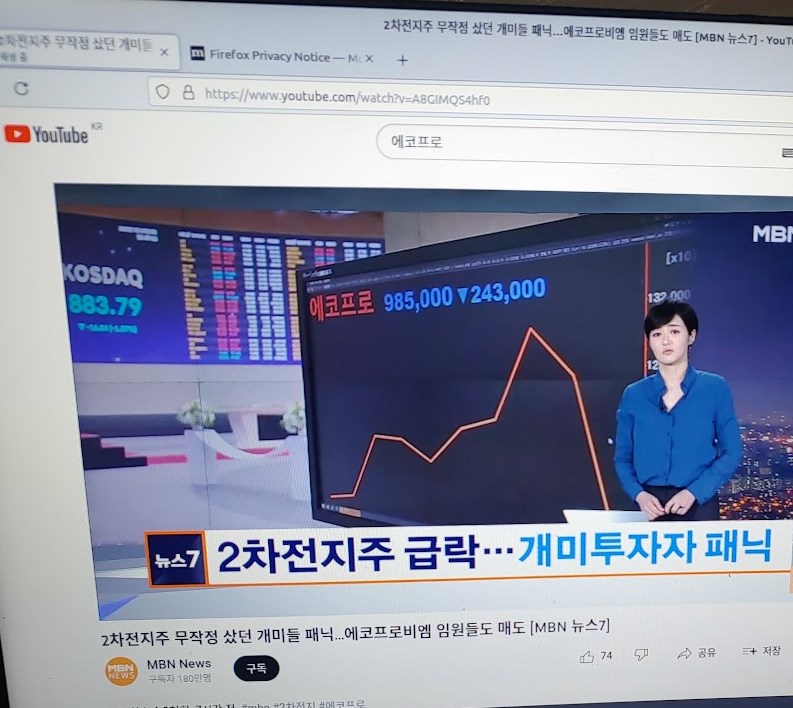리눅스 설치용 부팅 USB 만들기
목차
리눅스 설치용 부팅 USB 드라이브를 만들어 보겠습니다.
우선 첫번째로 할 일은 리눅스 디스트로의 선택입니다. 이게 매번 리눅스를 설치할 때 마다 고민이지요. 이것에 관련해서는 영문 자료를 찾으면 도움이 됩니다. 구글에 linux distro recommendation 이라고 검색하면 매해 많은 추천이 올라옵니다. 여러 기준이 있는데 서버(VPS)를 구축할 것이냐, 혹은 데스크탑 등 용도에 적합한 디스트로를 골라서 홈페이지에서 다운로드 받습니다.
리눅스 배포판 다운로드
이 포스트에서는 노트북 용 데스크탑 환경을 위해 리눅스 민트(Linux Mint)를 선택해 보겠습니다. 리눅스 민트에서도 다양한 기능이 있는 Cinnamon 버전을 다운로드 받습니다.
리눅스 민트 다운로드 페이지는 다음과 같습니다.
Linux Mint 21.2 “Victoria” – Linux Mint
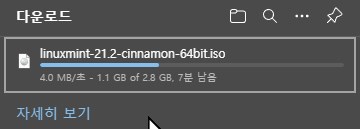
RUFUS 다운로드
iso 이미지 파일을 부팅 가능한 리눅스 USB 드라이브로 만들기 위해서 RUFUS라는 유틸리티를 사용합니다.
RUFUS는 윈도우 11의 부팅 이미지를 만들 때도 사용하는 등 주로 운영체제용 USB를 만들 때 사용합니다. 아래 사이트에서 다운로드 받을 수 있습니다.
필자는 편리하게 scoop을 사용합니다.
scoop bucket add extras
scoop install extras/rufus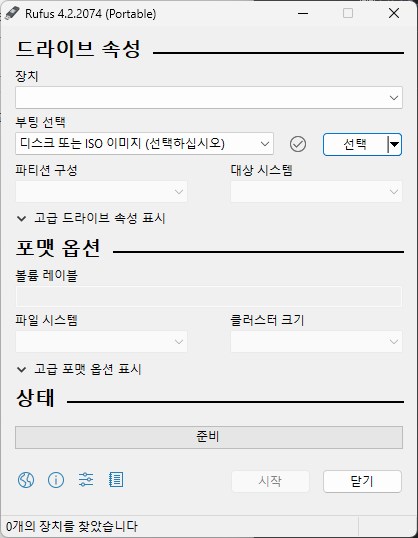
프로그램을 실행시키고 리눅스 민트 이미지와 USB 드라이브를 선택합니다. 나머지 포맷 옵션은 기본값으로 해두고 시작을 클릭합니다.
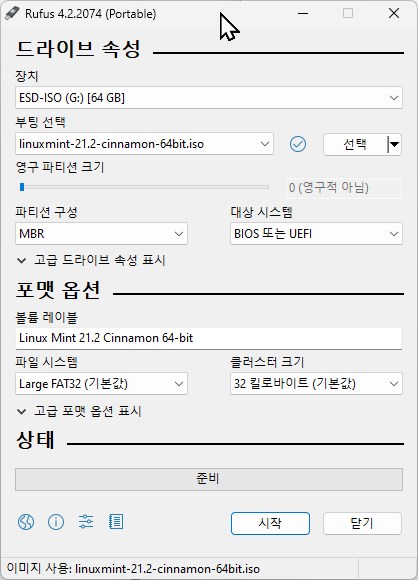
PC 환경에 따라 몇가지 질문이 더 있을 수 있는데 잘 읽어보고 선택합니다.
리눅스 민트 설치하기
노트북에 USB를 꽂고 설치를 시작합니다. BIOS에 들어가 부팅을 USB로 바꿔줘야 할 겁니다. GNU GRUB가 나오면 Start Linux Mint XX.X Cinnamon 64-bit를 클릭해서 일단 리눅스로 부팅을 합니다.
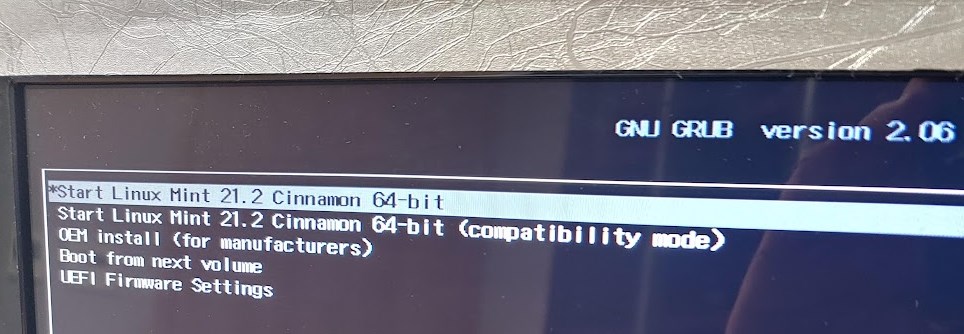
리눅스 민트 GUI가 나오는데 여기서 리눅스 민트를 설치합니다. 리눅스 민트는 한국어가 기본으로 지원되는게 좋습니다.
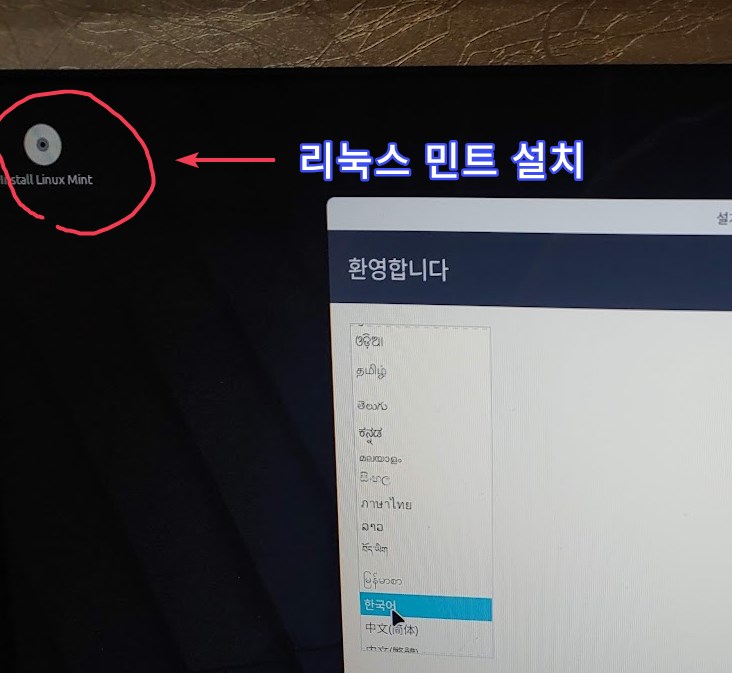
설치 형식 옵션에는 LVM을 사용해서 드라이브를 설정하거나 파티션을 선택할 수도 있습니다. 리눅스 파일 시스템 셋업을 잘 모르는 경우 그냥 기본값인 디스크를 지우고 Linux Mint 설치가 편리합니다. 단, 드라이브 전체를 삭제하니까 백업할 파일은 미리 다른 곳으로 복사해둡니다.
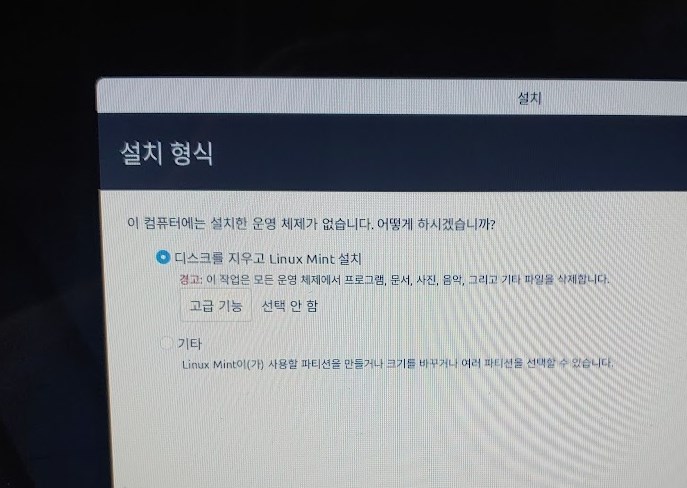
설치가 끝나면 USB를 빼고 다시 부팅합니다. 아래는 새로 설치한 Linux Mint에 로그인한 모습입니다. 한글로 잘 설치되었고 기본 프로그램도 다 깔려있습니다. 인터넷은 Firefox가 기본으로 설치됩니다. 필요하면 Google Chrome이나 Brave Browser 등을 설치하면 되겠습니다. 외관이 윈도우와 비슷해서 UI적응이 어렵지 않습니다.
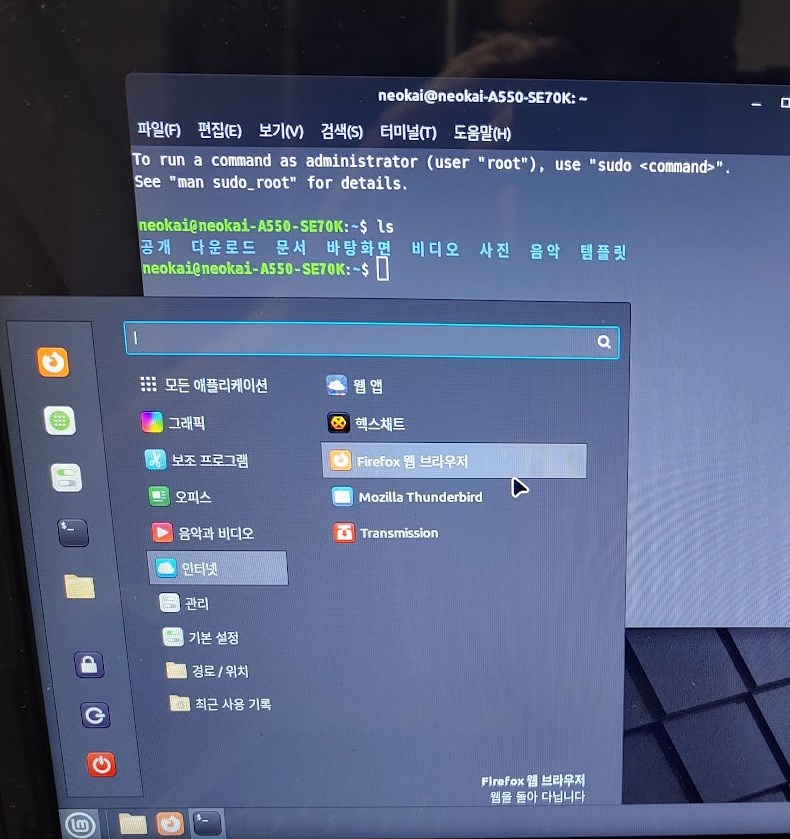
유튜브도 바로 재생이 되고 한글 검색도 됩니다. 인터넷 연결은 처음 설치할 때 WIFI를 잡거나 혹은 유선 랜케이블을 연결한 후 쓸 수 있습니다. (윈도우 LAN설정과 별반 다르지 않음)