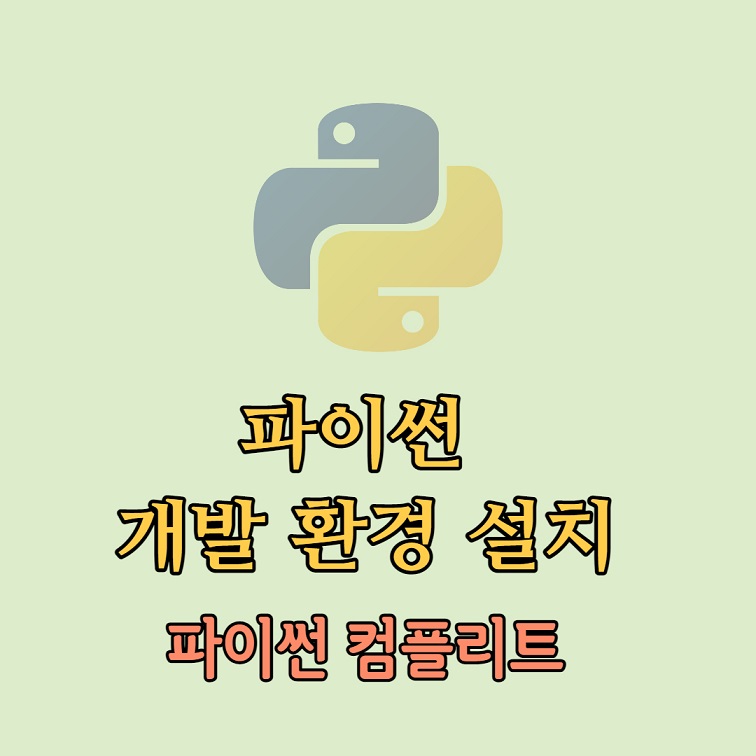파이썬 개발환경 설치
목차
이 포스팅에서는 파이썬 개발환경을 설치합니다. 파이썬은 윈도우, 맥OS, 리눅스 등 다양한 환경에서 사용할 수 있습니다. 파이썬을 로컬 컴퓨터에 설치해서 개발 환경을 구축하는 것이 기본이지만 구글 코랩이나 REPL 웹사이트를 사용하여 온라인으로 프로그래밍을 할 수도 있습니다.
파이썬 프로그래머라면 최소한 서버의 종류에 상관없이 스스로 파이썬의 패키지를 설치할 수 있어야 하는데 요즘은 프로그램 설치는 그렇게 어렵지 않으니까 직접 설치해보는 것을 권장합니다.
어떤 개발 환경이라도 파이썬 인터프리터(컴파일러)가 돌아가면 시스템의 종류에 관계 없이 같은 파이썬 코드를 실행시킬 수 있습니다. 이 포스팅에서는 윈도우11에 파이썬을 설치하는 것을 비롯하여 다양한 방법을 알아보겠습니다.
윈도우11 파이썬 설치
python 과 pip 설치
윈도우11에 파이썬을 설치해보겠습니다. 아래 파이썬 공식 사이트에서 파이썬 최신 버전을 다운로드 받아서 설치합니다.
파일을 실행하면 그냥 Install Now 로 바로 설치하는 것과 Customize installation 이 있습니다. Customize installation 은 설치 옵션을 선택하는 것 입니다. 아래의 이미지를 파이썬 프로그래밍을 하는데 필요한 것들 입니다. Next를 클릭합니다.
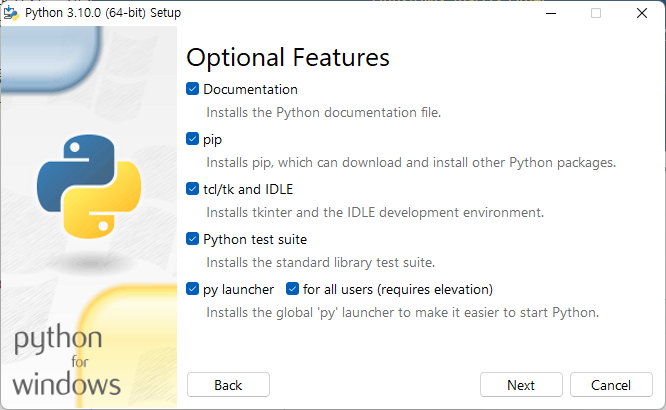
다음 선택할 내용은 고급 옵션입니다. 환경 변수에 파이썬을 추가할지 선택합니다. 환경 변수는 나중에도 설정할 수 있습니다. 귀찮으면 여기서 환경 변수를 넣어줍니다. 또한 설치할 폴더를 선택합니다.
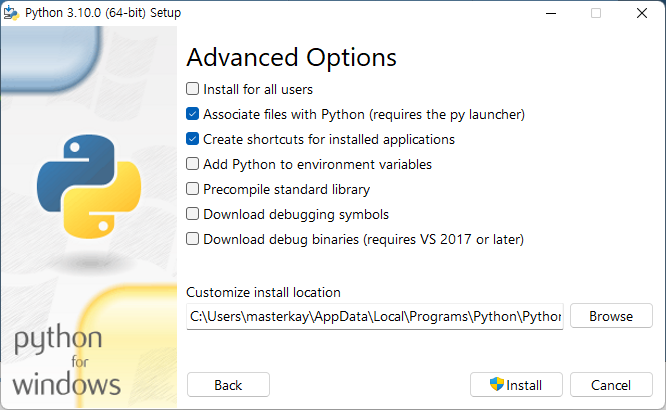
설치가 간단히 끝났습니다.

환경변수에 추가하지 않았다면 시스템 환경변수에 추가합니다. 윈도우 검색의 ‘시스템 환경 변수 편집’을 클릭해서 환경변수의 Path에 추가하면 됩니다. 파이썬이 저장된 경로를 추가하면 됩니다. 3.4 이상 버전이면 pip 도 같이 설치되는데 pip도 환경변수에 추가합니다. 경로는 파이썬이 저장된 폴더 아래 Scripts 폴더 입니다.
다음은 파이썬의 버전을 확인하고 인터프리터를 작동시킵니다. python –version 으로 파이썬의 버전이 확인 가능하고 python 을 실행하면 인터렉티브 모드가 시작됩니다. pip 도 pip –version 으로 확인 가능합니다. 혹은 python -m pip –version 도 같습니다.
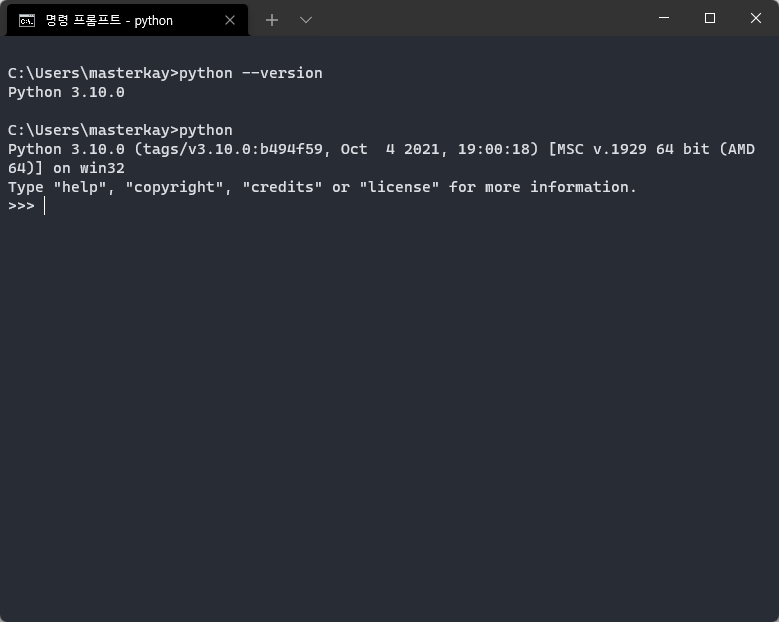
cmd 환경이나 파워셸을 사용해도 똑같이 인터프리터가 작동합니다.
가상환경 사용하기 venv
가상환경은 venv 모듈을 사용해서 생성합니다.
* 가상환경 생성하기 C:\project>python -m venv venv01 * 가상환경 시작하기 C:\project>.\venv01\Scripts\activate.bat * 가상환경 종료하기 C:\project>.\venv01\Scripts\deactivate.bat
가상환경에서 사용할 파이썬 버전을 변경하려면 파이썬 프로그램이 설치된 경로를 지정해줘야 합니다. 예를 들어서 명령프롬프트에서 아래와 같이 실행합니다.
* 3.90 버전을 사용한 가상환경을 생성 C:\project>C:\python3.90>python.exe -m venv myVenv01 * 3.10 버전을 사용한 가상환경을 생성 C:\project>C:\python3.10>python.exe -m venv myVenv02
이런 방식은 좀 불편하고 관리가 조잡할 수 있습니다. 별도로 파이썬 배포판인 Anaconda를 사용하면 가상환경을 비롯한 각종 관리가 수월해지는데 Anaconda는 데이터 과학에 최적화된 배포판이라 용량이 좀 나갑니다. 파일 용량을 최소화한 Miniconda 를 사용할 수도 있습니다.
리눅스 파이썬 설치
우분투에서 파이썬 설치
리눅스의 배포판에는 파이썬이 기본 설치되는 경우가 많습니다. 다만 파이썬만 설치되어 있을테니 pip 등을 설치해줘야 합니다.
파이썬이 설치되어 있는지 확인합니다.
* 파이썬의 버전을 확인 python3 --version * 파이썬의 위치를 확인 which python3
pip 패키지 관리자를 설치합니다.
sudo apt install python3-pip
가상환경을 설치합니다.
python3 -m venv testVenv
가상환경을 시작합니다. 셸의 프롬프트 앞에 (가상환경 이름) 이 생기고 which python3에 경로가 가상환경으로 바뀝니다. 이 상태에서 pip install 패키지 – 명령어를 사용하면 가상환경에 설치됩니다. 설치한 패키지와 버전은 pip freeze 나 pip list 에서 확인할 수 있습니다.
source ./testVenv/bin/activate
가상환경에서 빠져나오려면 아래와 같이 입력합니다.
deactivate
가상환경을 삭제하려면 설치된 폴더를 삭제하면 됩니다. 리눅스에서는 rm -r 명령어를 사용합니다.
rm -r testVenv
온라인 컴파일러
Replit
인터넷에는 다양한 온라인 컴파일러가 있습니다. REPLIT 은 파이썬을 비롯하여 여러가지 프로그래밍 언어를 온라인에서 컴파일 하거나 REPL 환경을 사용할 수 있습니다.
온라인이라고 허접한게 아니라 tkinter 같은 gui 앱도 실행되고 외부 패키지 관리도 가능하여 상당히 쓸만합니다. PC에 파이썬 개발 환경을 설치하지 않아도 프로그래밍을 할 수 있기 때문에 PC가 없더라도 인터넷 브라우저만 작동하면 사용 가능합니다.
초보 학습자들은 가급적 개인화된 개발 환경을 갖추는 것을 권장하지만 공동 작업이나 코드의 공유를 위해서 REPL 프로그램을 사용하는 경우도 많으니까 장점을 잘 취해서 사용하도록 합니다.
사용법은 매우 간단한데 구글 계정 등으로 가입하여 그냥 python 에디터를 열면 자동으로 모든 환경이 세팅됩니다. 파이썬 뿐만 아니라 HTML, JavaScript 등 여러가지 언어가 사용가능합니다.
구글 코랩(Google Colab)
구글 코랩은 구글에서 제공하는 주피터 노트북 서비스 입니다. 머신러닝과 데이터 분석을 위해 사용되는데 구글의 강력한 GPU를 무료로 사용할 수 있고 실시간으로 동료들과 노트북을 공유할 수 있습니다.
학생, 데이터 과학자나 AI 연구자들을 위해 만든 서비스로 파이썬 학습에 사용하기가 좋습니다.
코랩의 사용법은 구글 계정의 구글드라이브에 접속하여 Google Workspace Marketplace에 colab에서 설치할 수 있습니다.
설치 후에 구글 드라이브에서 오른쪽 마우스를 클릭하여 더보기 -> Google Colaboratory 로 바로 주피터 노트북이 실행됩니다. 구글 드라이브만 있으면 온라인에서 바로 사용 가능합니다.
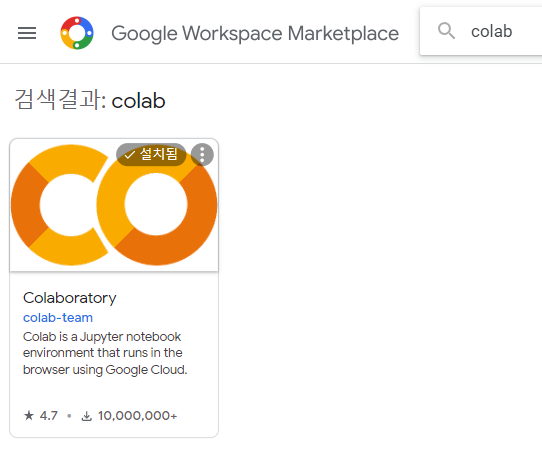
한가지 단점은 tkinter 같은 gui 패키지는 지원하지 않습니다만, 주피터 노트북의 목적을 생각하면 온라인에서 굳이 gui 를 사용할 이유가 없기 때문이겠죠.
구글의 GPU 자원을 사용할 수는 있지만 암호화폐 채굴 등 오남용을 방지하기 위해 몇가지 제한이 있습니다. AI나 머신러닝의 경우 시스템 자원을 많이 잡아먹는 작업이라 사양이 낮은 컴퓨터에서는 선뜻 돌리기가 쉽지 않습니다. 그런 것을 연구나 학습 목적으로 구글의 컴퓨터 자원을 제공해준다고 하니 잘만 사용한다면 상당히 쿨한 서비스입니다. 다만 퍼블릭 서비스이므로 개인이나 회사 등 보안에 관계된 데이터라면 보안을 주의해야 할 것 입니다.
그밖에
과학기술 연구를 위한 파이썬 배포판인 Anaconda 를 사용하면 버전 관리와 의존성(dependenty) 관리가 수월합니다. 파이썬은 가상환경(virtual environment)을 사용한다고 위해서 설명했습니다. Anaconda (콘다)는 온갖 패키지 관리에 관하여 종합적으로 관리해주는 배포판으로 풀패키지의 용량이 커서 설치가 조금 부담스럽다면 용량을 줄인 버전인 miniconda 를 사용하는 방법도 있습니다. 이에 대해서는 별도 포스팅에서 설명하겠습니다.
마무리
파이썬의 문법부터 배우는 것도 좋지만 다양한 개발 환경을 설치하고 잘 운영하는 것도 필요한 기술입니다. 이제 준비가 끝났으니 다음 포스팅 부터는 본격적으로 파이썬 코드를 학습해보겠습니다.